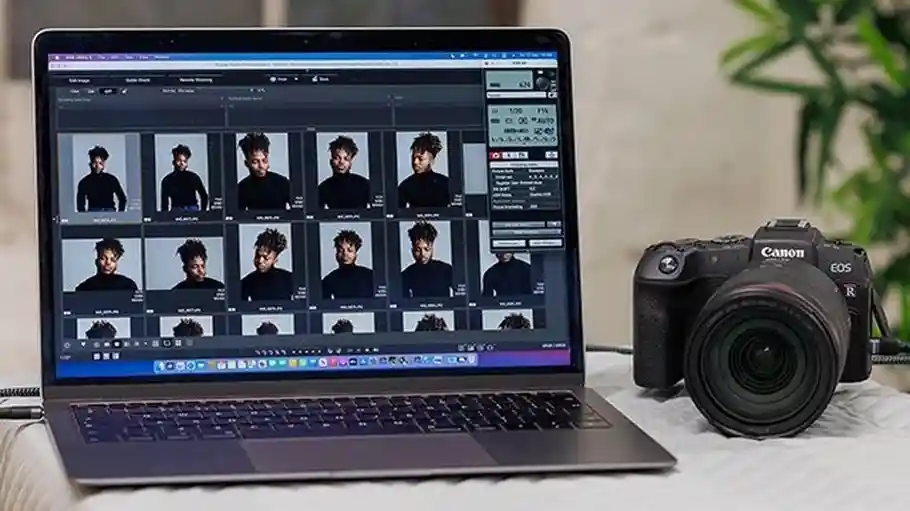Canon EOS Utility is a powerful tool that lets you transfer photos, remotely control your camera, and adjust settings directly from your laptop. Follow these steps to download, install, and start EOS Utility easily.
1. Download and Install EOS Utility
If you haven’t installed EOS Utility, follow these steps:
- Visit the Canon official website and go to the Support section.
- Search for your camera model and download the latest version of EOS Utility.
- Install the software by following the on-screen instructions.
2. Connect Your Canon Camera to the Laptop
You can connect your camera using:
USB Cable Connection:
- Turn on your Canon camera and set it to PC connection mode (if required).
- Use a USB cable to connect the camera to your laptop.
- EOS Utility should launch automatically. If not, open it manually from the Start menu or desktop shortcut.
Wi-Fi Connection (For Compatible Models):
- Enable Wi-Fi on your Canon camera and select the laptop as a connection option.
- On your laptop, open EOS Utility and connect to the camera.
3. Launch EOS Utility on Your Laptop
- If EOS Utility doesn’t start automatically, open it manually:
- Windows: Search for EOS Utility in the Start menu and click to open.
- Mac: Find EOS Utility in the Applications folder and launch it.
- Once opened, select your desired function, such as Remote Shooting or Image Transfer.
Troubleshooting Tips
- Ensure your camera is powered on and in the correct mode.
- Try a different USB port or cable if using a wired connection.
- Check if Wi-Fi is enabled on both the camera and laptop for wireless connection.
Offical Website – Link
Conclusion
Starting EOS Utility on your laptop is simple—just install the software, connect your camera, and launch the app. Whether transferring photos or controlling your camera remotely, EOS Utility makes it easy to manage your Canon camera settings. 🚀
FAQs :-
-
How do I start EOS Utility on my computer?
To start EOS Utility on your computer, connect your Canon camera via USB or Wi-Fi. If it doesn’t open automatically, launch it manually from the Start menu (Windows) or Applications folder (Mac). Ensure EOS Utility is installed and updated from the Canon official website if needed.
-
How do I turn on my Canon EOS?
To turn on your Canon EOS camera, switch the power dial to “ON”. For models with a mode dial, ensure it’s set to the desired shooting mode. If the camera doesn’t turn on, check the battery charge and ensure it’s properly inserted.
-
How to use the EOS network setting tool?
Open the EOS Network Setting Tool, connect your Canon camera, select a network type, and follow the on-screen instructions to configure Wi-Fi settings. Ensure EOS Utility is installed.