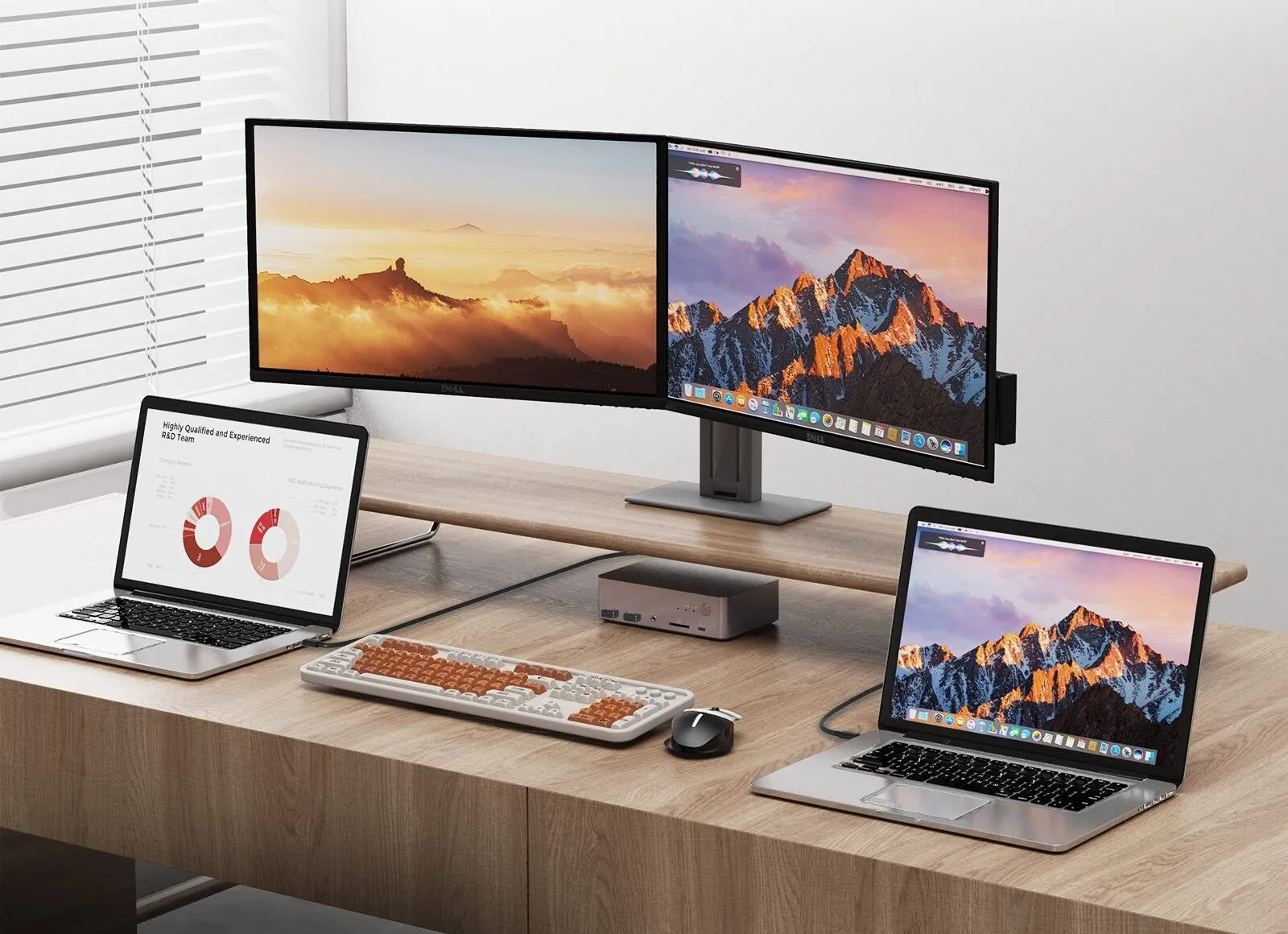Outline:
- Introduction
- Why Use a Laptop as a Second Monitor?
- Benefits of a Dual Monitor Setup
- Improved Productivity and Multitasking
- Prerequisites for Using Laptop as Monitor
- Compatible Operating Systems
- Required Software and Tools
- How to Use Laptop as Monitor on Windows
- Using Miracast (Wireless Display)
- Using SpaceDesk for Extended Display
- Connecting via Remote Desktop
- How to Use Laptop as Monitor on Mac
- Using Sidecar with iPad
- Using AirPlay for Mac-to-Mac Connection
- Using a Laptop as a Monitor with HDMI Cable
- Why Direct HDMI Connection Doesn’t Work
- Workarounds Using Capture Cards
- Third-Party Software for Dual Monitor Setup
- Popular Apps like SpaceDesk, Deskreen, and Duet Display
- Troubleshooting Common Issues
- Connectivity Problems
- Display Lag or Resolution Issues
- Sound Not Working on Secondary Display
- Best Practices for an Efficient Dual-Screen Setup
- Proper Placement and Adjustments
- Configuring Display Settings
- Comparison Table of Methods and Their Effectiveness
- Conclusion
- FAQs
Introduction
Laptop as Monitor Want to expand your screen space without buying an additional monitor? A laptop can serve as an external display for your primary PC, providing a budget-friendly solution for multitasking. In this guide, we’ll show you various ways to set up your laptop as a second monitor.
Why Use a Laptop as a Second Monitor?
Benefits of a Dual Monitor Setup
A dual-screen setup enhances workflow efficiency, making it easier to work with multiple applications simultaneously. You can keep reference material open on one screen while working on another.
Improved Productivity and Multitasking
Whether you’re coding, designing, or gaming, an extra screen reduces the need to switch between windows constantly, improving efficiency and reducing eye strain.
Prerequisites for Using Laptop as Monitor
Compatible Operating Systems
- Windows 10 & 11 – Built-in wireless display support
- MacOS Monterey & Later – AirPlay and Sidecar features
- Linux – Third-party software required
Required Software and Tools
Depending on the method, you may need:
- Miracast (for Windows users)
- SpaceDesk (third-party app)
- AirPlay (for macOS users)
- HDMI capture cards (for wired setups)
How to Use Laptop as Monitor on Windows
Using Miracast (Wireless Display)
- Open Settings > System > Projecting to this PC on the laptop.
- Select Available everywhere from the drop-down menu.
- On the primary PC, press Win + P and select Connect to a wireless display.
- Choose the laptop from the list and start extending the screen.
Using SpaceDesk for Extended Display
- Download and install SpaceDesk on both devices.
- Open the app on the laptop and enable sharing.
- Connect from the primary PC using SpaceDesk’s interface.
Connecting via Remote Desktop
- Enable Remote Desktop Connection in Windows settings.
- Use Microsoft Remote Desktop App to extend the screen.
How to Use Laptop as Monitor on Mac
Using Sidecar with iPad
- Ensure both Mac and iPad are logged into the same Apple ID.
- Click AirPlay > Sidecar and select the iPad.
- Extend or mirror your display easily.
Using AirPlay for Mac-to-Mac Connection
- On the laptop, go to System Preferences > Sharing.
- Enable AirPlay Receiver and connect from the main Mac.
Using a Laptop as a Monitor with HDMI Cable
Why Direct HDMI Connection Doesn’t Work
Laptops only have HDMI output ports, meaning they can’t receive signals directly.
Workarounds Using Capture Cards
Using an HDMI capture card allows an HDMI signal to be displayed on your laptop as a video feed.
Third-Party Software for Dual Monitor Setup
| Software | Compatibility | Price | Features |
|---|---|---|---|
| SpaceDesk | Windows | Free | Wireless display extension |
| Deskreen | Windows/Mac/Linux | Free | Uses browser-based connection |
| Duet Display | Windows/Mac | Paid | Smooth performance with low latency |
Troubleshooting Common Issues
Connectivity Problems
- Ensure both devices are on the same network.
- Restart both systems and reattempt connection.
Display Lag or Resolution Issues
- Lower the resolution for better performance.
- Use a wired connection where possible.
Sound Not Working on Secondary Display
- Change audio output settings in Windows/Mac.
Best Practices for an Efficient Dual-Screen Setup
- Adjust Display Settings: Use Win + P (Windows) or Display Preferences (Mac) to configure your screens.
- Ergonomic Positioning: Keep the laptop at eye level to avoid strain.
Comparison Table of Methods and Their Effectiveness
| Method | Ease of Setup | Performance | Cost |
| Miracast | Easy | Moderate | Free |
| SpaceDesk | Moderate | High | Free |
| HDMI Capture Card | Complex | High | Paid |
| AirPlay | Easy | High | Free (Mac) |
Offical Link :- Link
Conclusion
Using a laptop as a second monitor is a great way to expand your workspace affordably. Whether you opt for a wireless or wired setup, following the steps above ensures a seamless experience.
FAQs : –
-
Can I use my laptop as a monitor with just an HDMI cable?
No, laptops only have HDMI output ports. You need a capture card or wireless solution.
-
Does using a laptop as a second screen affect performance?
Wireless methods may introduce slight lag, but wired connections offer near-instant response times.
-
Which method is best for gaming?
A wired connection with an HDMI capture card is ideal for minimal latency.
-
Is SpaceDesk safe to use?
Yes, SpaceDesk is a reliable software that works well for extending displays.
-
Can I use my old laptop as a monitor?
Yes! As long as it runs a supported OS and software, it can be used as a secondary screen.